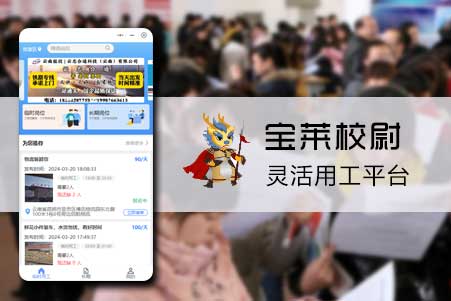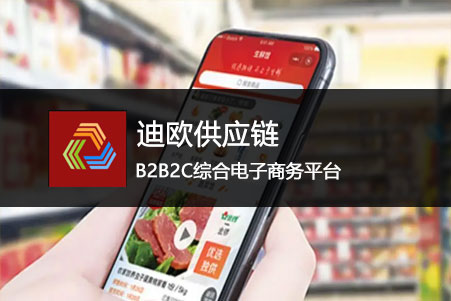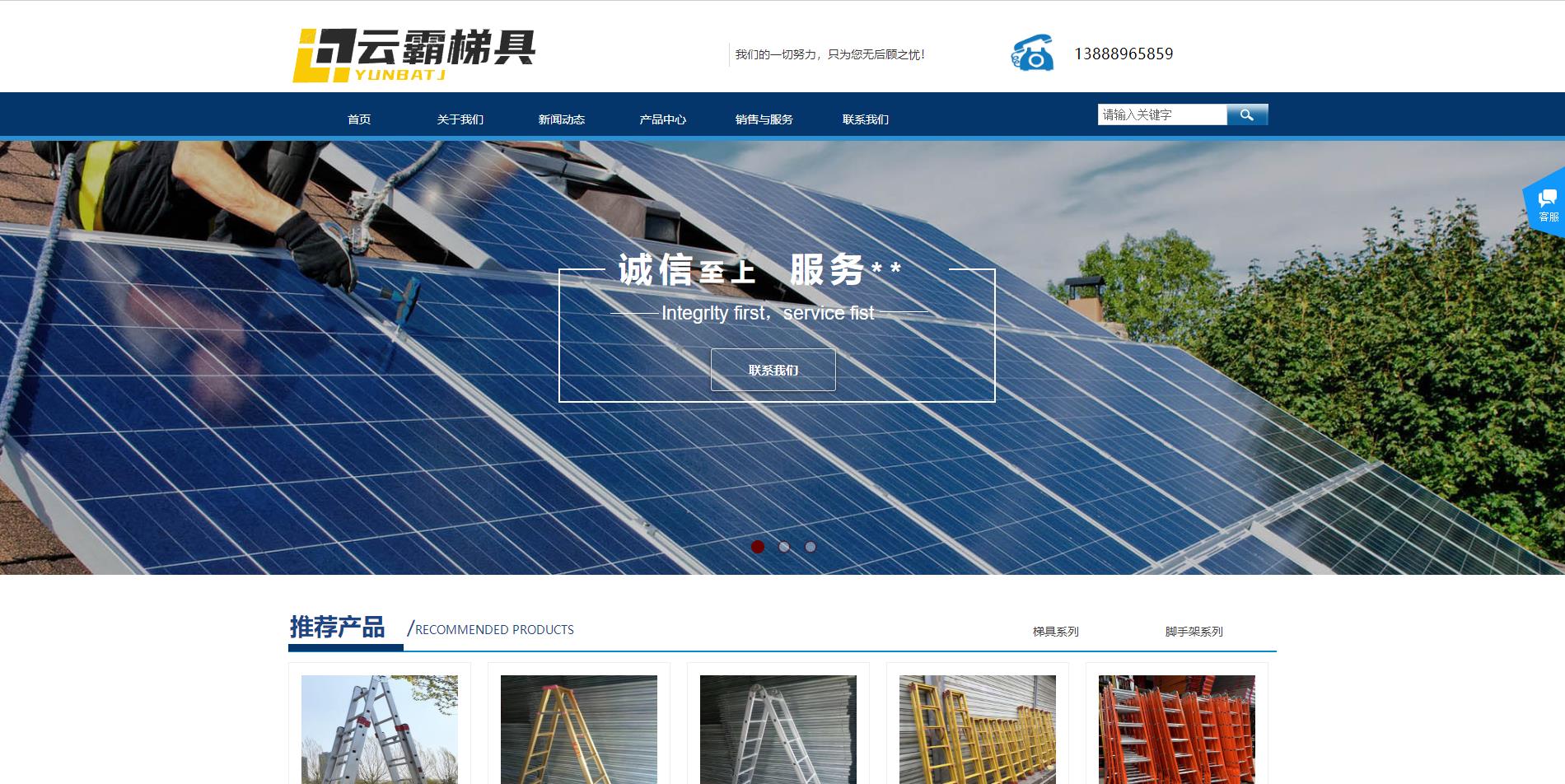Centos7安装KVM全流程
发表时间:2020-10-19
发布人:葵宇科技
浏览次数:42
Centos7安装KVM
1. 查看系统版本
[root@data-server ~]# cat /etc/centos-release
CentOS Linux release 7.8.2003 (Core)
2. 查看CPU是否支持虚拟化
[root@data-server ~]# cat /proc/cpuinfo | egrep 'vmx|svm'
3. 查看是否加载KVM
[root@data-server ~]# lsmod | grep kvm
kvm_intel 188688 20
kvm 636965 1 kvm_intel
irqbypass 13503 11 kvm
如上显示的结果说明已经加载,若果没有加载请执行如下命令:
[root@data-server ~]# modprobe kvm
4. 关闭selinux
[root@data-server ~]# setenforce 0
[root@data-server ~]# vim /etc/sysconfig/selinux
SELINUX=disabled
5. 安装KVM相关软件包
[root@data-server ~]# yum install qemu-kvm qemu-img \
virt-manager libvirt libvirt-python virt-manager libvirt-client virt-install virt-viewer -y
6. 启动libvirt并设置开机自启动
[root@data-server ~]# systemctl start libvirtd
[root@data-server ~]# systemctl enable libvirtd
7. 查看机器的存储
[root@data-server ~]# df -hT
创建两个新目录,一个存放系统镜像,一个做虚拟机的存储盘
[root@data-server ~]# mkdir /home/iso
[root@data-server ~]# mkdir /home/images
- 创建物理桥接设备
查看网卡信息
[root@data-server ~]# ifconfig
关闭NetworkManager服务
[root@data-server ~]# chkconfig NetworkManager off
[root@data-server ~]# service NetworkManager stop
桥接设备关联网卡
[root@data-server ~]# virsh iface-bridge eno3 br0
查看是否成功
[root@data-server ~]# brctl show
bridge name bridge id STP enabled interfaces
br0 8000.f4e5f2ea5ace yes eno3
virbr0 8000.52540019f239 yes virbr0-nic
8. 本地安装Xmanager(虚拟化界面工具)
链接:https://pan.baidu.com/s/1GXuxyTjJA26HexJD6BjzUw
提取码:5cjz
9. 进入图形化
[root@data-server ~]# virt-manager
10. 创建虚拟机
(1)创建虚拟机


(2)选择镜像



(2)配置内存和CPU

(3)创建存储盘




(4)修改主机名和选择网络

(5)安装系统


设置时间


系统分区


设置网络(开机启动网卡,并有此虚拟机的ip,可通过ssh连接)




设置密码(此处注意,输入法用本机的英文,不然会连击的)


(6)登录连接
默认用户名:root
密码:刚刚设置的

(7)进入虚拟机后安装软件包
yum install net-tools.x86_64 lrzsz vim wget git -y
整套流程就这样了,谢谢大家的支持!!!!!!!!